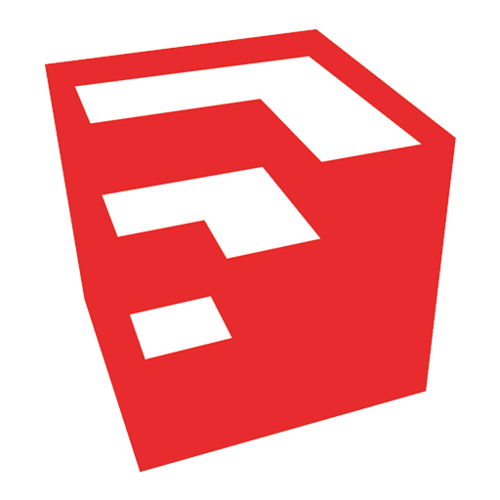在“模型信息”窗口中设置单位和精度在 SketchUp 中开始创建 3D 模型后,您可以通过“模型信息”窗口查看和更改整个模型的测量单位。按着这些次序:在 SketchUp 中打开模型后,选择窗口 > 模型信息。在左侧边栏中,选择单位。出现“单位”面板。从格式下拉列表中,选择所需的单位格式:建筑、十进制、工程或分数。根据您选择的格式,可以使用“单位”面板上的不同选项,如下表所述。
如何在 SketchUp 中设置英尺和英寸?
在 SketchUp 中开始创建 3D 模型后,您可以通过“模型信息”窗口查看和更改整个模型的测量单位。按着这些次序:在 SketchUp 中打开模型后,选择窗口 > 模型信息。在左侧边栏中,选择单位。出现“单位”面板。从格式下拉列表中,选择所需的单位格式:建筑、十进制、工程或分数。根据您选择的格式,可以使用“单位”面板上的不同选项,如下表所述。 以下是“模型信息”窗口中的“单位”选项的作用:格式:选择您想要的格式。选项包括架构、十进制、工程或分数。长度、面积和体积:从下拉列表中为每种测量类型选择首选单位。当您选择十进制格式时,您可以为长度、面积和体积设置不同的十进制测量单位。例如,您可能希望以厘米为单位测量长度,但以米为单位测量面积和体积。在此示例中,您可以默认以厘米为单位绘制和测量线条长度,但实体的面积或体积将以米为单位显示。显示精度:对于每种格式,您可以选择您希望测量的精度。例如,“建筑”选项可让您将测量结果微调至 1/64 英寸,而“工程”选项可让您选择最多六位小数。启用长度捕捉:选中此复选框后,绘图工具将以文本框中指示的精度水平捕捉到最接近的单位。显示单位格式:当您选择小数或小数选项时,此选项可用。选中该复选框后,该单位将出现在工具提示中。清除复选框后,仅显示数字。强制显示 0″:当您选择建筑格式时,此选项可用。选中该复选框后,单位测量中会出现尾随零(例如 3′ 0″ 而不是 3’)。角度度数:使用下拉列表选择角度需要的精确度,最多保留三位小数。启用角度捕捉:选中此复选框后,您绘制或测量的角度将根据文本框中指示的精度级别捕捉到最接近的单位。有关“模型信息”窗口中其他选项的详细信息,请参阅探索模型信息对话框,这是设置模板中的一部分。发现其他测量工具当您使用 SketchUp 3D 建模工具进行绘图时,您会发现很多方法来精确建模、检查测量值和标注尺寸。以下工具和功能特别有用:在“测量”框中指定单位:该框的工作方式因您使用的工具而异。当您绘制实体(如线或圆)时,“测量”框可让您指定精确的尺寸和单位。要使用默认单位以外的单位(在“模型信息”对话框的“单位”面板上指定),您可以键入一个单位以及测量值。测量框还可以帮助您精确定位实体,例如使用移动工具。 SketchUp 界面的介绍对初学者很有帮助。有关测量框如何使用特定工具的详细信息,请参阅有关在绘制线条、形状和 3D 对象中完成特定任务的文章,或查看此测量框快速参考。在实体信息面板中查看实体的测量值:想知道一条线有多长?需要面的面积或实体的体积?只需选择实体并打开实体信息面板,该面板会显示所选实体的相关测量。用尺寸标记测量:尺寸是动态测量标签,在您创建模型时会自动更新。这些有关标记尺寸的详细信息动态地解释了 SketchUp 尺寸的工作原理。了解卷尺和量角器工具:这些工具可以帮助您精确建模。卷尺还可以缩放您的模型。谢谢:- help.sketchup.com
以下是“模型信息”窗口中的“单位”选项的作用:格式:选择您想要的格式。选项包括架构、十进制、工程或分数。长度、面积和体积:从下拉列表中为每种测量类型选择首选单位。当您选择十进制格式时,您可以为长度、面积和体积设置不同的十进制测量单位。例如,您可能希望以厘米为单位测量长度,但以米为单位测量面积和体积。在此示例中,您可以默认以厘米为单位绘制和测量线条长度,但实体的面积或体积将以米为单位显示。显示精度:对于每种格式,您可以选择您希望测量的精度。例如,“建筑”选项可让您将测量结果微调至 1/64 英寸,而“工程”选项可让您选择最多六位小数。启用长度捕捉:选中此复选框后,绘图工具将以文本框中指示的精度水平捕捉到最接近的单位。显示单位格式:当您选择小数或小数选项时,此选项可用。选中该复选框后,该单位将出现在工具提示中。清除复选框后,仅显示数字。强制显示 0″:当您选择建筑格式时,此选项可用。选中该复选框后,单位测量中会出现尾随零(例如 3′ 0″ 而不是 3’)。角度度数:使用下拉列表选择角度需要的精确度,最多保留三位小数。启用角度捕捉:选中此复选框后,您绘制或测量的角度将根据文本框中指示的精度级别捕捉到最接近的单位。有关“模型信息”窗口中其他选项的详细信息,请参阅探索模型信息对话框,这是设置模板中的一部分。发现其他测量工具当您使用 SketchUp 3D 建模工具进行绘图时,您会发现很多方法来精确建模、检查测量值和标注尺寸。以下工具和功能特别有用:在“测量”框中指定单位:该框的工作方式因您使用的工具而异。当您绘制实体(如线或圆)时,“测量”框可让您指定精确的尺寸和单位。要使用默认单位以外的单位(在“模型信息”对话框的“单位”面板上指定),您可以键入一个单位以及测量值。测量框还可以帮助您精确定位实体,例如使用移动工具。 SketchUp 界面的介绍对初学者很有帮助。有关测量框如何使用特定工具的详细信息,请参阅有关在绘制线条、形状和 3D 对象中完成特定任务的文章,或查看此测量框快速参考。在实体信息面板中查看实体的测量值:想知道一条线有多长?需要面的面积或实体的体积?只需选择实体并打开实体信息面板,该面板会显示所选实体的相关测量。用尺寸标记测量:尺寸是动态测量标签,在您创建模型时会自动更新。这些有关标记尺寸的详细信息动态地解释了 SketchUp 尺寸的工作原理。了解卷尺和量角器工具:这些工具可以帮助您精确建模。卷尺还可以缩放您的模型。谢谢:- help.sketchup.com
在“模型信息”窗口中设置单位和精度在 SketchUp 中开始创建 3D 模型后,您可以通过“模型信息”窗口查看和更改整个模型的测量单位。按着这些次序:在 SketchUp 中打开模型后,选择窗口 > 模型信息。在左侧边栏中,选择单位。出现“单位”面板。从格式下拉列表中,选择所需的单位格式:建筑、十进制、工程或分数。根据您选择的格式,可以使用“单位”面板上的不同选项,如下表所述。 以下是“模型信息”窗口中的“单位”选项的作用:格式:选择您想要的格式。选项包括架构、十进制、工程或分数。长度、面积和体积:从下拉列表中为每种测量类型选择首选单位。当您选择十进制格式时,您可以为长度、面积和体积设置不同的十进制测量单位。例如,您可能希望以厘米为单位测量长度,但以米为单位测量面积和体积。在此示例中,您可以默认以厘米为单位绘制和测量线条长度,但实体的面积或体积将以米为单位显示。显示精度:对于每种格式,您可以选择您希望测量的精度。例如,“建筑”选项可让您将测量结果微调至 1/64 英寸,而“工程”选项可让您选择最多六位小数。启用长度捕捉:选中此复选框后,绘图工具将以文本框中指示的精度水平捕捉到最接近的单位。显示单位格式:当您选择小数或小数选项时,此选项可用。选中该复选框后,该单位将出现在工具提示中。清除复选框后,仅显示数字。强制显示 0″:当您选择建筑格式时,此选项可用。选中该复选框后,单位测量中会出现尾随零(例如 3′ 0″ 而不是 3’)。角度度数:使用下拉列表选择角度需要的精确度,最多保留三位小数。启用角度捕捉:选中此复选框后,您绘制或测量的角度将根据文本框中指示的精度级别捕捉到最接近的单位。有关“模型信息”窗口中其他选项的详细信息,请参阅探索模型信息对话框,这是设置模板中的一部分。
以下是“模型信息”窗口中的“单位”选项的作用:格式:选择您想要的格式。选项包括架构、十进制、工程或分数。长度、面积和体积:从下拉列表中为每种测量类型选择首选单位。当您选择十进制格式时,您可以为长度、面积和体积设置不同的十进制测量单位。例如,您可能希望以厘米为单位测量长度,但以米为单位测量面积和体积。在此示例中,您可以默认以厘米为单位绘制和测量线条长度,但实体的面积或体积将以米为单位显示。显示精度:对于每种格式,您可以选择您希望测量的精度。例如,“建筑”选项可让您将测量结果微调至 1/64 英寸,而“工程”选项可让您选择最多六位小数。启用长度捕捉:选中此复选框后,绘图工具将以文本框中指示的精度水平捕捉到最接近的单位。显示单位格式:当您选择小数或小数选项时,此选项可用。选中该复选框后,该单位将出现在工具提示中。清除复选框后,仅显示数字。强制显示 0″:当您选择建筑格式时,此选项可用。选中该复选框后,单位测量中会出现尾随零(例如 3′ 0″ 而不是 3’)。角度度数:使用下拉列表选择角度需要的精确度,最多保留三位小数。启用角度捕捉:选中此复选框后,您绘制或测量的角度将根据文本框中指示的精度级别捕捉到最接近的单位。有关“模型信息”窗口中其他选项的详细信息,请参阅探索模型信息对话框,这是设置模板中的一部分。
在“模型信息”窗口中设置单位和精度在 SketchUp 中开始创建 3D 模型后,您可以通过“模型信息”窗口查看和更改整个模型的测量单位。按着这些次序:在 SketchUp 中打开模型后,选择窗口 > 模型信息。在左侧边栏中,选择单位。出现“单位”面板。从格式下拉列表中,选择所需的单位格式:建筑、十进制、工程或分数。根据您选择的格式,可以使用“单位”面板上的不同选项,如下表所述。